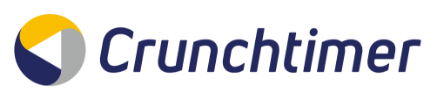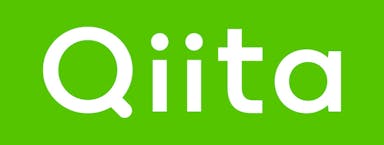【初心者でも簡単A/Bテスト】Googleオプティマイズの使い方
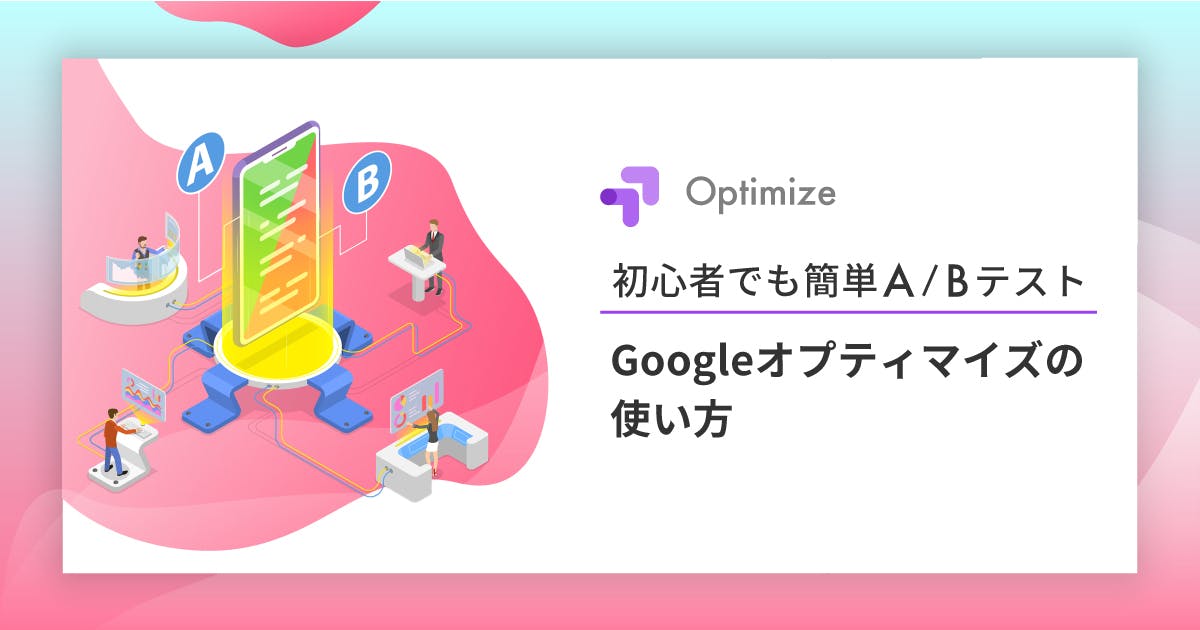
Googleオプティマイズは2023年9月30日をもってサポートを終了します。
これまでGoogleオプティマイズを利用していて代替ツールをお探しという方は、こちらの記事をご覧ください。
本記事では、初心者でもGoogleオプティマイズを使って、簡単にA/Bテストをするための方法についてご紹介いたします。
Googleオプティマイズの導入方法からご説明するので、はじめてA/Bテストをするという方もぜひ気軽に試してみてください。
Googleオプティマイズを使ったA/Bテストとは
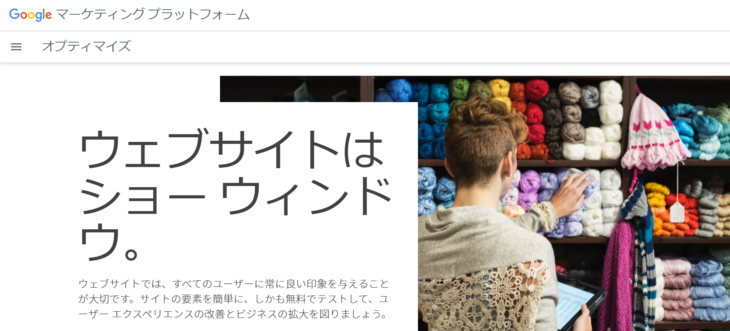
Googleオプティマイズは、Googleが提供する無料のA/Bテストツールです。
Googleオプティマイズを使うことで、簡単に変更したい箇所を修正することができ、実際のソースコードには手を加えずにA/Bテストをおこなうことができます。
該当ページに訪れたユーザーに対しては、ランダムにページが表示され、どちらがパフォーマンスが良かったかを判断できるという仕組みです。
例えば、Webサイトのキャッチコピーや画像といった一部分において、どちらのパターンのほうがパフォーマンスが高いかを判断するときに便利と言えるでしょう。
A/Bテストの作成手順
STEP1:Googleオプティマイズのアカウント作成
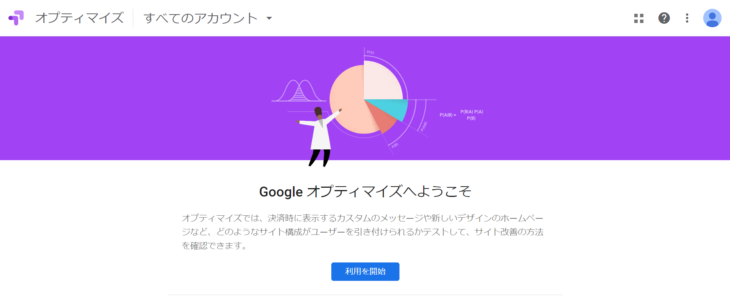
「利用を開始」ボタンを押し、アカウントの設定をおこないましょう。
後からでも変更はできるので、一旦デフォルトの状態のままで大丈夫です。

お住まいの国は日本を選択し、各項目にチェックを入れて設定を完了しましょう。
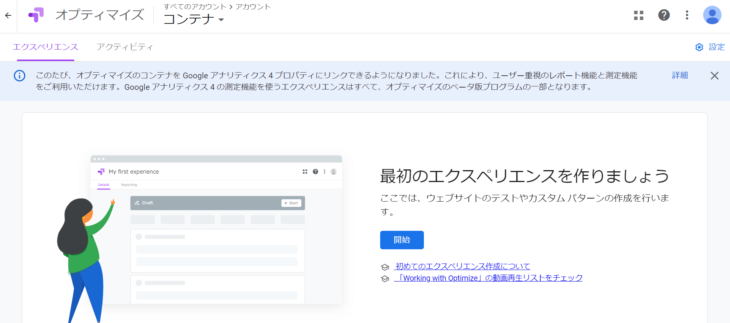
この画面が出たら、アカウントの作成は完了です。
STEP2:A/Bテストの作成
アカウントの開設完了後、IDが付与された「コンテナ」が一つ作成されます。
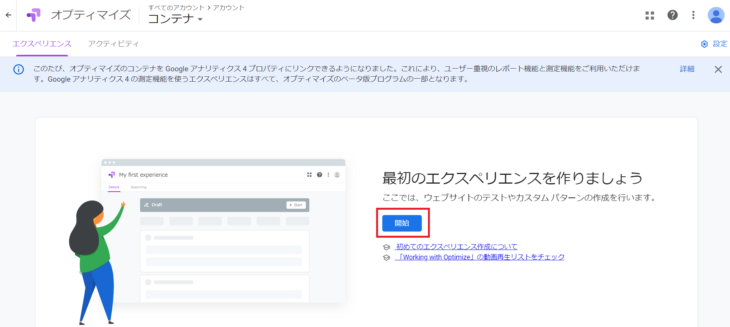
開始ボタンを押すと、A/Bテストの設定画面に移ります。
エクスペリエンスの作成
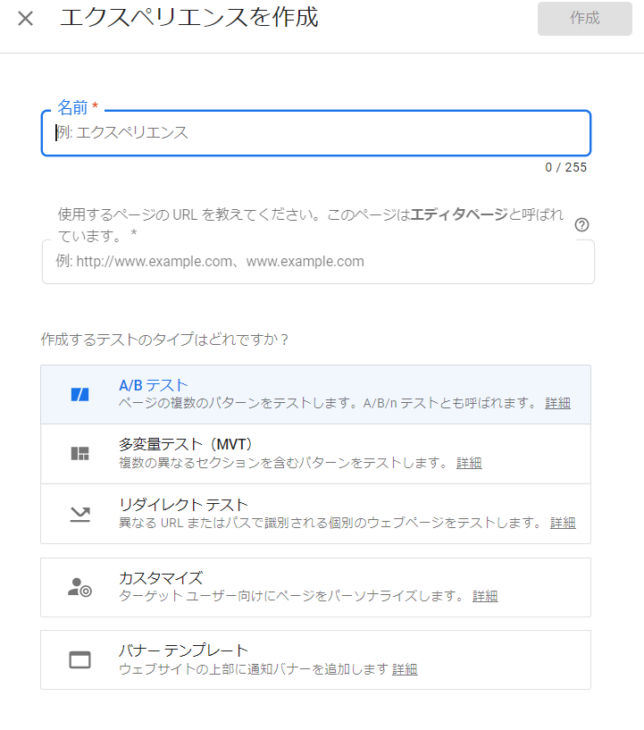
エクスペリエンスの作成では下記のように設定をおこないましょう。
- ・テスト名(どのようなテストか分かる名前)
- ・テストをおこなうWebサイトのURLを入力し
- ・A/Bテストを選択
パターンの追加
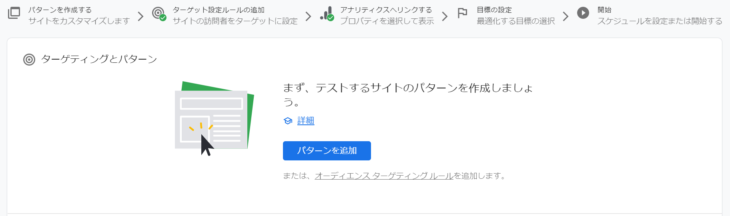
次に、パターンを追加するボタンをクリックします。

パターン1のページがA/BテストでいうBページになり、オリジナルは現在公開されているWebサイトのページになります。
初期設定では、オリジナルとパターン1の表示機会が均等の50%になっています。
テストパターンの編集
パターン1の編集ボタンより、該当の箇所を修正しましょう。
あくまでA/Bテストであるため、コスト・工数がかかるものは避け、下記のようなものから検討するのが良いでしょう。
(修正例)
- ・テキスト(キャッチコピーなど)の変更
- ・画像の差し替え
- ・要素の移動
- ・色の変更
今回は例として、ブログ記事タイトルのA/Bテストをおこないます。
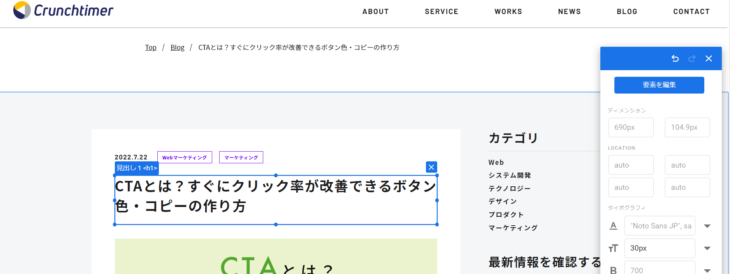
要素を編集ボタンをクリック後、「テキストを編集」から修正することが可能です。
今回はタイトルのみ(記事タイトルh1・タイトルが記載されているパンくず)を修正しました。
修正完了後には、プレビューを押すと各デバイスでの見え方を確認することができます。
また、プレビューを共有するためのURLを発行することも可能です。
ターゲットの設定
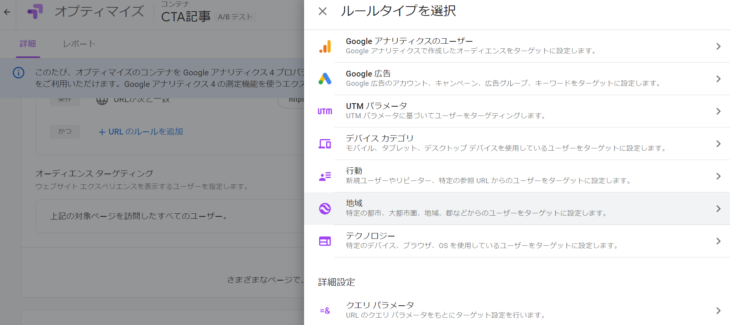
こちらのオーディエンスターゲティングのカスタマイズをすることで、A/Bテストの対象となるターゲットを以下のように絞り込むことができます。
| Googleアナリティクスのユーザー | Googleアナリティクスで作成したオーディエンスをターゲットに設定 |
| Google広告 | Google広告のアカウント、キャンペーン、広告グループ、キーワードをターゲットに設定 |
| UTMパラメータ | UTMパラメータに基づいてユーザーをターゲティング |
| デバイス カテゴリ | モバイル、タブレット、デスクトップデバイスを使用しているユーザーをターゲットに設定 |
| 行動 | 新規ユーザーやリピーター、特定の参照URLからのユーザーをターゲットに設定 |
| 地域 | 特定の都市、大都市圏、地域、郡などからのユーザーをターゲットに設定 |
| テクノロジー | 特定のデバイス、ブラウザ、OSを使用しているユーザーをターゲットに設定 |
例えば、特定のデバイスを使用しているユーザー、特定の広告経由で流入したユーザーなどをターゲティングすることが可能です。
なお今回はブログ記事タイトルのA/Bテストなので、ターゲティングはなしに設定しています。
目標の設定
テストを実施するには、テストの目標を設定する必要があります。
テスト目標をクリック後、今回の目標となるものを選択しましょう。
リンクさせたGoogleアナリティクスで設定している目標や、Googleオプティマイズで用意されているセッション時間・ページビュー数・直帰数などを選択することができます。
また、メインの目標1つ以外にも、副目標を2つ設定することができ、計3つの目標を同時にテストすることができます。
スケジュールの設定

画面上部の「開始ボタン」横に時計のアイコンがあり、こちらをクリックするとテストの期間を設定できます。
テスト対象のクリック数やユーザー数によって期間は異なりますが、あまりに期間が短いと十分な検証ができない可能性があります。
最低でも、1~2週間は様子を見ることをおすすめします。
STEP3:Googleアナリティクスとの連携
Googleオプティマイズを使ってテストするためには、Googleアナリティクスとの連携と、Webサイトへのタグをの設置をおこなう必要があります。
Googleアナリティクスのアカウントがないという方は、先にアカウントの作成を済ませておきましょう。
画面の右上にある設定アイコンから、アナリティクスへのリンクやタグの確認をすることができます。
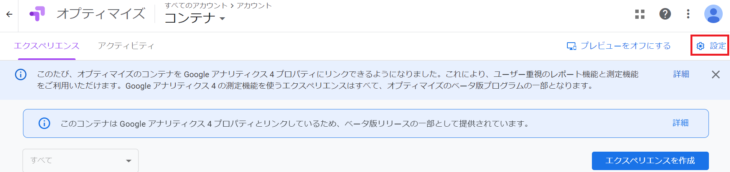
「アナリティクスへリンクする」ボタンをクリック後、A/BテストをおこなうWebサイトと連携しているGoogleアナリティクスのプロパティを選択しましょう。
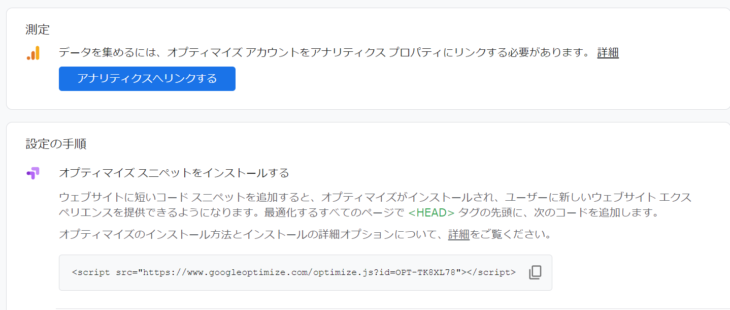
STEP4:タグの設置
オプティマイズのタグ設置方法については、2通りの方法があります。
- ・Webサイトのソースコードに直接タグを設置する方法
- ・Googleタグマネージャーを使用する方法
詳しい設置方法については、Googleが下記URLでも紹介しているのでご確認ください。
なおGoogleタグマネージャーでの設定時に必要なオプティマイズコンテナIDは、Googleオプティマイズの一番最初のホーム画面から確認することができます。
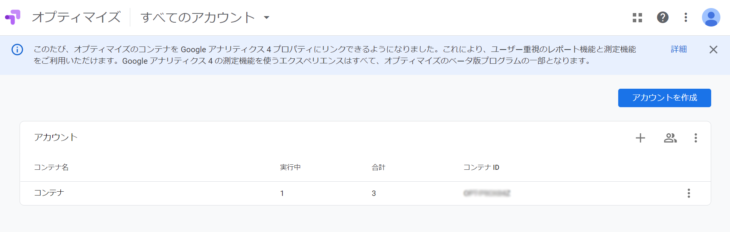
タグを設置し公開すると、連携が完了です。
Googleオプティマイズにて開始ボタンをクリック後に、テストが開始されます。
まとめ
今回はGoogleオプティマイズを使って、簡単にA/Bテストを実施する方法をご紹介しました。
小さなことでも少しずつ改善していくことで、成果を伸ばしていくことに繋がるはずですので、ぜひ皆さんのサイトでもお試しください。
CONTACT
お気軽にお問い合わせください。
TEL082-299-2286
NEWSLETTER
代表の佐々⽊が⽉に1回お届けするメールマガジン。
国内外スタートアップの最新情報や最新技術のサマリー、クランチタイマーの開発事例紹介など、ITに関する役⽴つ情報を中⼼にお送りします!